注意:这里的方法已经不是优先推荐的了。实际使用中,如果需要下载大量的文件,请参考数据集传输中的方法。
1. 获取专用文件下载器
开发者在相关文件下载页面选择所需要的文件进行下载,当下载的文件大于100MB时,点击【点击下载】按钮后,系统会返回一个下载序号和提取码,并提示使用【专用下载器】进行文件的下载,如果您尚未安装【专用下载器】,可使用下载框下方的的链接提示进行【专用下载器】的下载与安装

2. 安装与卸载【专用下载器】
(1) windows环境下的安装
【专用下载器】的安装包

点击安装包进行安装

点击【下一步】,选择安装目录,然后点击【安装】进行【专用下载器】的安装,安装完成后即可使用


(2) windows环境下的卸载
找到【专用下载器】的安装位置,双击【Uninstall BitahubFileDownloader.exe】即可完成卸载

(3) Mac环境下的安装
【专用下载器】的安装包

点击BitahubFileDownloader.dmg安装包进行安装,根据打开的安装示意图直接将BitahubFileDownloader.app图标拖进Applications文件夹即可,然后可根据个人习惯将APP拖放到Dock上进行使用

macOS高版本(macOS 10.15+)安装注意事项:
安装后打开app提示无法验证开发者

打开终端(“启动台”—“其他”),输入以下命令,回车,然后按提示输出用户密码即可
sudo xattr -d com.apple.quarantine /Applications/BitahubFileDownloader.app

MacOS 10.15 系统下,如提示“无法启动”
在系统偏好设置-安全性与隐私-选择【仍要打开】,即可使用
打开应用提示已损坏 请参考 此处 进行解决
(4) Mac环境下的卸载
进入到【应用程序】,直接将BitahubFileDownloader.app拖入废纸篓即可完成卸载

3. 配置与下载
(1) 【专用下载器】配置
在【Settings】页面可进行下载器的配置,不建议修改【下载服务器】项的配置,该项仅作为调试使用
windows

mac
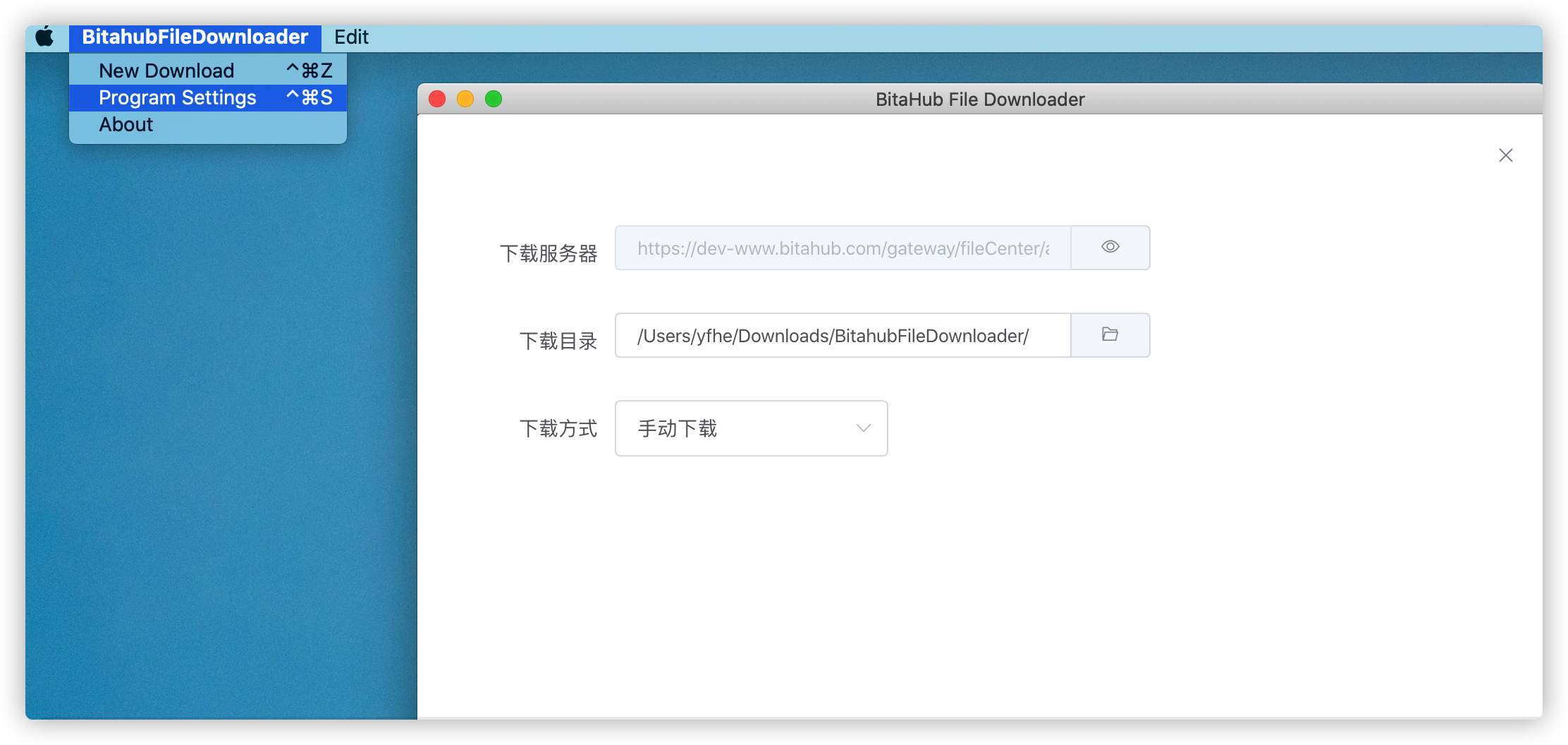
(2) 使用【专用下载器】文件进行下载
在网页端选择需要进行下载的文件,如果文件大于100MB,会返回一个下载序号与提取码,可凭借下载序号与提取码在【专用下载器】的下载页面进行下载

windows
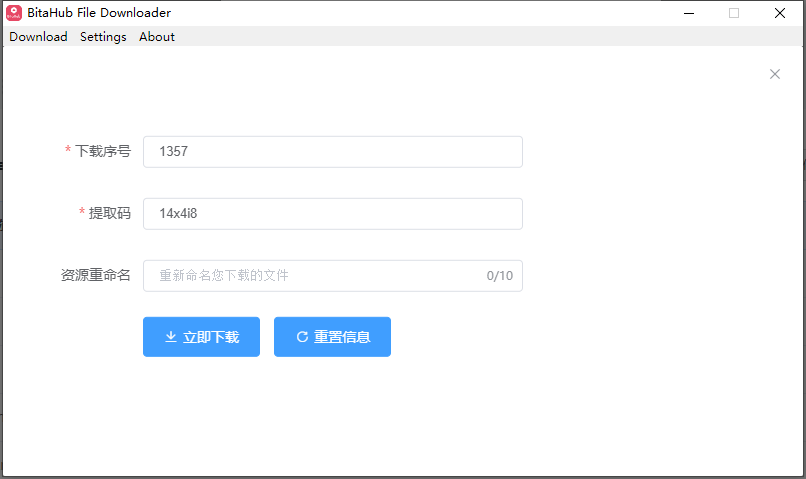
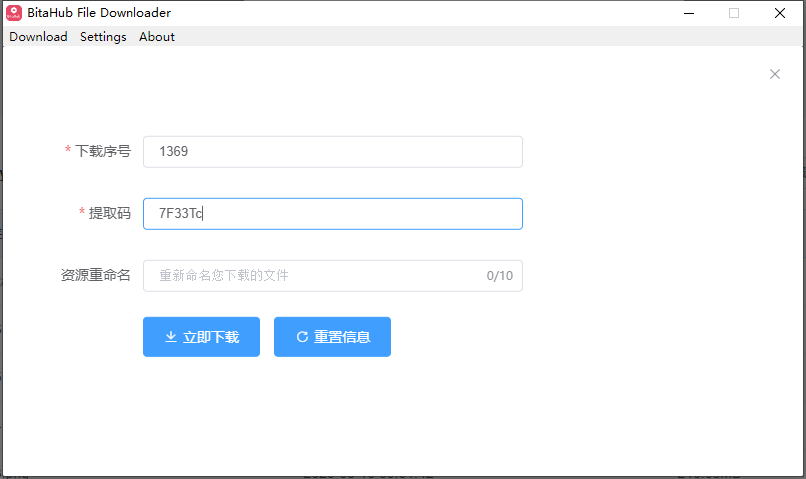

mac


4. 注意事项
- 当前【专用下载器】的下载未作带宽限制,当不使用下载器时,请退出后台运行,否则它可能占用您的网络资源,导致您浏览网页时速度变慢
- 当第一次安装【专用下载器】并添加文件下载,点击【立即下载】按钮无效时,退出下载器再重新进入即可正常使用
- 如果添加文件下载后,在文件下载列表页并未显示文件的下载项,windows环境下退出下载器再重新进入即可正常显示;mac环境下可使用菜单栏上的Edit-reload进行恢复
- 由于近期进行过一次域名切换(从www.bitabub.com 切换到bitahub.ustc.edu.cn),需要在下载器内进行配置后,才可以继续使用。